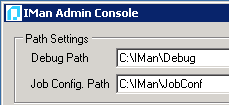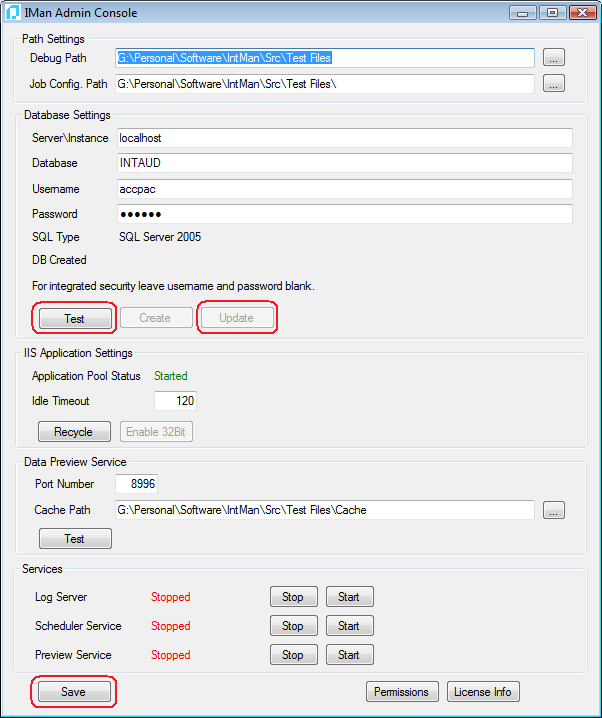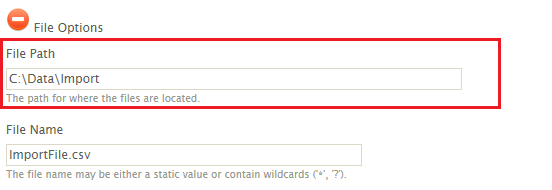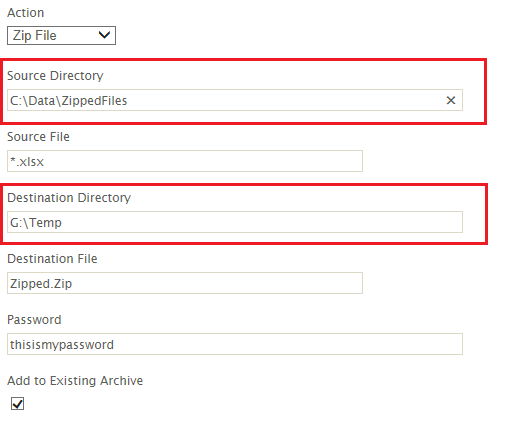This FAQ describes the procedure for migrating IMan from one server [source] to another [target].
The FAQ assumes competency with SQL server as well as knowledge of the IMan install procedure and pre-requisites. The target server is assumed to have all the pre-requisites installed.
A lot of this document borrows from the Copy and Upgrade FAQs.
Installing IMan onto New Server
Install IMan onto the new server, taking note of the IMan shared data folder (typically C:\IMan).
Backing Up Jobs & IMan Database
If you’re moving the IMan database to another server, open SQL Server Management Studio and take a backup of the IMan database. Restore the database onto the new server.
Take a copy of the IMan job configuration folder. In this case C:\IMan\JobConf
Restore the IMan job configuration files to the IMan shared data folder (C:\IMan\JobConf) on the new IMan server.
Note the username in which IMan is running under, by clicking the Permissions button at the bottom of the screen.
Configuring New IMan Instance
Open the IMan Console, set the Database settings according to where the IMan database is located. Test and update the database if required.
If IMan was set to run under non Default Permissions (step 4 above), press the Permissions button, setting the permissions accordingly. This may involve creating up a local user, dependent on the user setup.
Press Save to commit the settings.
Checking All Existing Dependencies
This section describes how the various settings should be checked, after the database & job migration has been completed. Essentially, you need to ensure all the various dependencies (Database connections, File Locations, Email & FTP Servers) can all be connected with.
If you have installed a new version of IMan, open each job in the designer, to ensure the configuration version is current.
Database Connections – Depending on whether all database connections have been setup in Setup, Database Connections or specified individually within the integration configurations themselves will dictate how you test. If setup with the Database Connections screen, simply edit each connection and press the Test button. If the database has been specified within the configuration, you will need to open the integration configuration, open either the Database Reader or Writer and check connectivity by hitting Refresh.
SMTP, POP3 & FTP Servers – Go to the respective configurations within the Setup tab of IMan, edit each record and press the Test button.
File Locations – Any Reader, Writer or Task which has a file path should be checked to ensure the path exists on the new server.
CSV, Xml, Fixed With Text or Excel Readers/Writers
File Task
Un-install Old Server
Before un-installing the server, launch the IMan Admin console and click the License Info button.
Make a note of the Serial Number and other details.
Uninstall the software, and when prompted to unregister the license, select Yes.
Licence New Server
Open Admin Console on the new IMan server, press License Info, enter the details per the step above, press Activate and follow the steps as you would normally to license IMan.